Play music
Set tempo changes and cue pointsCadenza's scores come with some preset "control points" specifying:
- cue points: Places where Cadenza will wait for you to play before continuing, such as after a fermata, or the beginning of a piece where the soloist and accompaniment begin together.
- control changes: Places where the lead role goes from the soloist to the accompaniment, or from the accompaniment to the soloist. (Most of the time the soloist will lead, but it is occasionally useful to let the program lead when the soloist's part is less important.)
Cadenza allows you to modify and add new control points, as well as setting the tempo at any one of these. The existing control points in a score are indicated with colored diamonds, as in the score below:
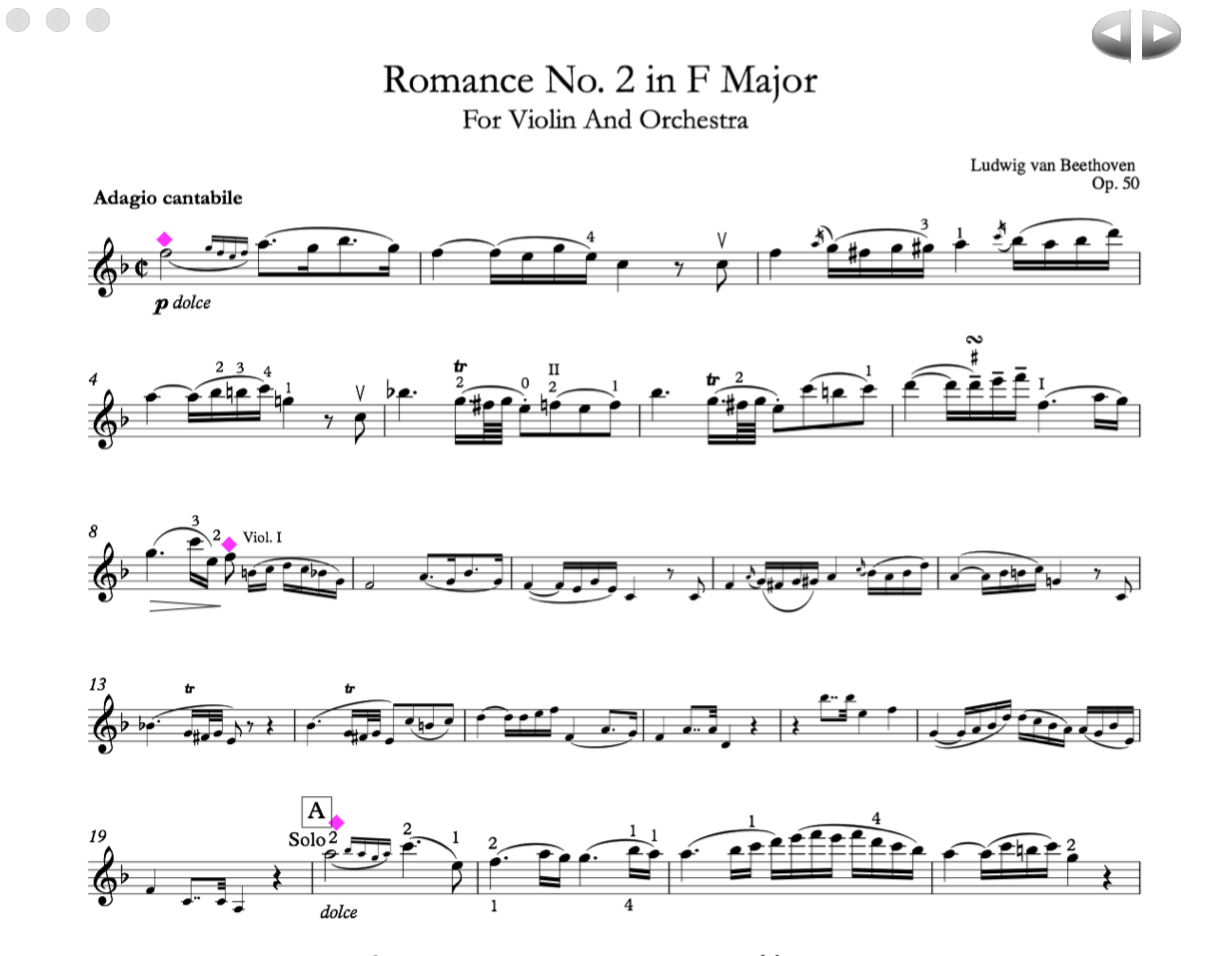
You can double-click on any of the existing control points to bring up the Set Tempo/Cue window, allowing you see or modify the current settings, as below:
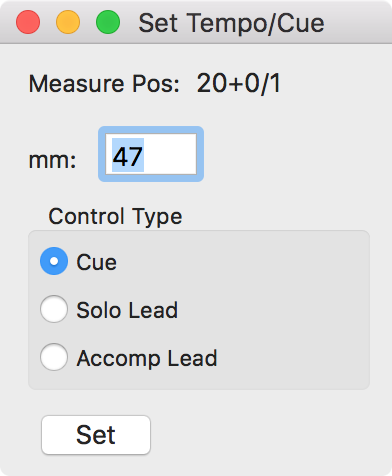
For instance, clicking on the diamond at bar 20 shows that this is a cue point so the orchestra will wait for the soloist to play before coming in.
You can also double-click on any note head or bar line to add a new control point at these places.
Setting Tempos The most common usage of control points is simply to change the tempo. Click on the place (note head, bar line or control point) you want to change the tempo. You can see the current tempo in the mm text box in quarter notes per minute. Type the new tempo in into the mm text box and press the Set button.
Setting Cues To set a cue point, double-click on the score note you want to use as a cue point and choose the Cue radio button.
Making changes to the leadership roles (Solo vs. Accomp) is less common but can be acheived by using the Solo Lead and Accomp Lead radio buttons.
Control changes hold until the next control change (diamond mark). However, Cadenza will still follow your tempo even if you play at a different tempo than the one you set. If Cadenza stops following you after making a control change, make sure you haven't accidentally set the Accomp Lead button where you don't want it.